
MuchLoved offers you the option to include a link to a live stream of a funeral service; which has become particularly relevant in these current extraordinary times. Here we run through the steps to including a link, and how to upload a video if you wanted to after the service.
Including a link to a real-time funeral service
To allow families to watch the funeral service in real-time remotely, you need to include the link provided by the crematorium within the funeral notice section, as pictured left. This link will display directly on the tribute page but will also be accessible directly from your website.
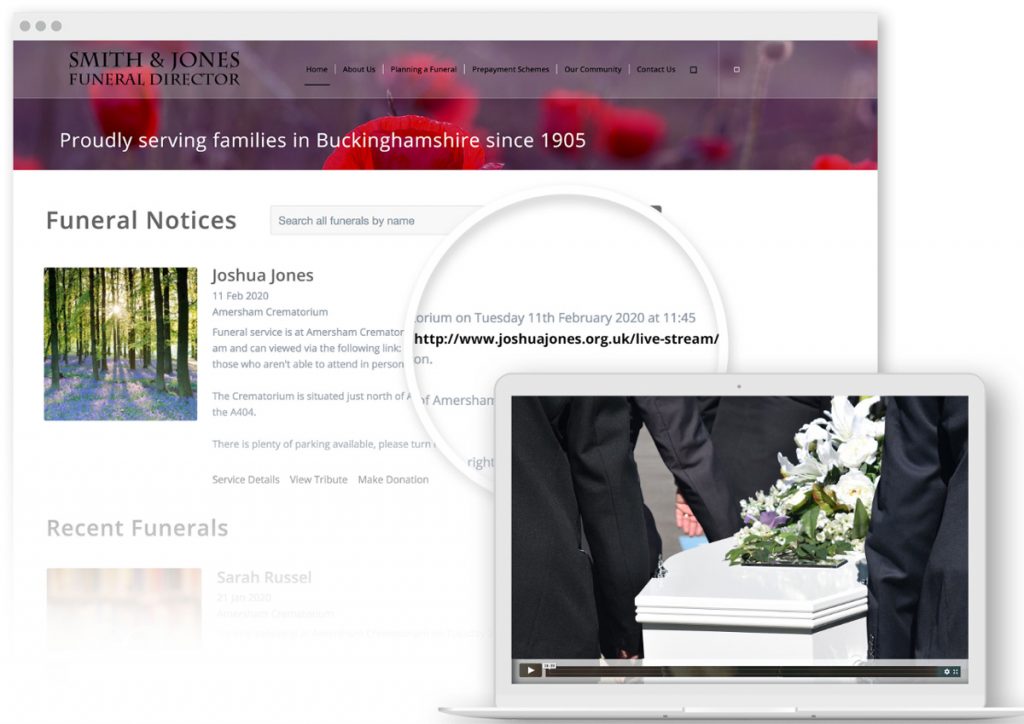
Uploading a pre-recorded video
If you have a video of a funeral service that you would like to include on the tribute page, this can be easily done as well.
Our platform is not designed to host and stream large video content, in the way that for example YouTube and Netflix are. Instead, you can include a link to a video saved on another free site, such as YouTube or Vimeo. We’ll explain how, including how you can make the video more private if the family wishes.
Using YouTube
For videos of services that have already taken place, the video can be uploaded to YouTube and then you add a link to the tribute page.
Useful tip: If you would like to keep the video more private, you can choose to have it ‘unlisted‘, meaning that people can only find it using the link from the tribute page, and it won’t appear in any of YouTube’s public pages like the search page or on your channel.
Go to www.youtube.com If you already have an account and are logged in, you can go straight to uploading your video. If you haven’t got an account you’ll need to make one from a Google email account.
For a more detailed guide please see the video below:
If you need any help or guidance please contact our support team on 01494 722818 or email us at support@muchloved.com